
Facebookの投稿は、その人なりの特徴がありますが、せっかくなので写真投稿は個性を出したいですね。
4k時代だからこそ、きれいな写真だけということだけは印象的ではないですよね。
Canvaを開きます
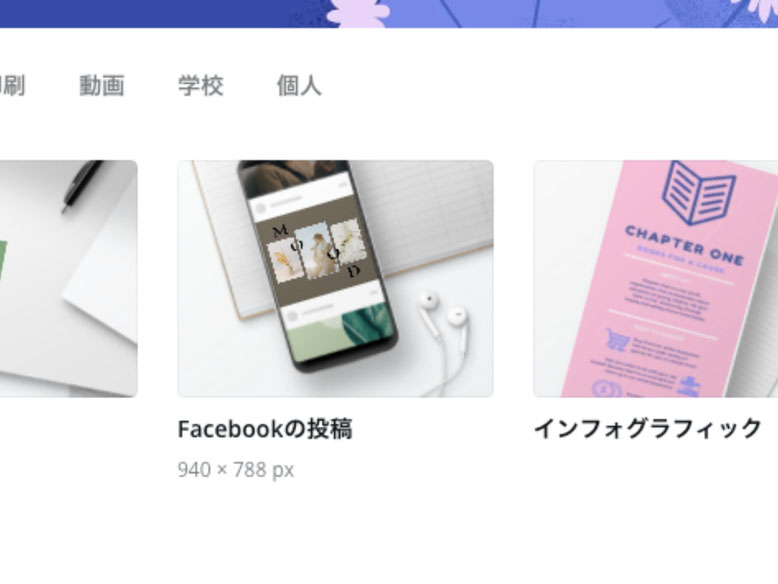
Canvaって、すごいですね。
投稿する際の最適なサイズで画像を作れます。
段々慣れてくると、ちょっと手間をかけるくらいの時間で、個性のある画像加工ができます。
Facebookの投稿を選びます
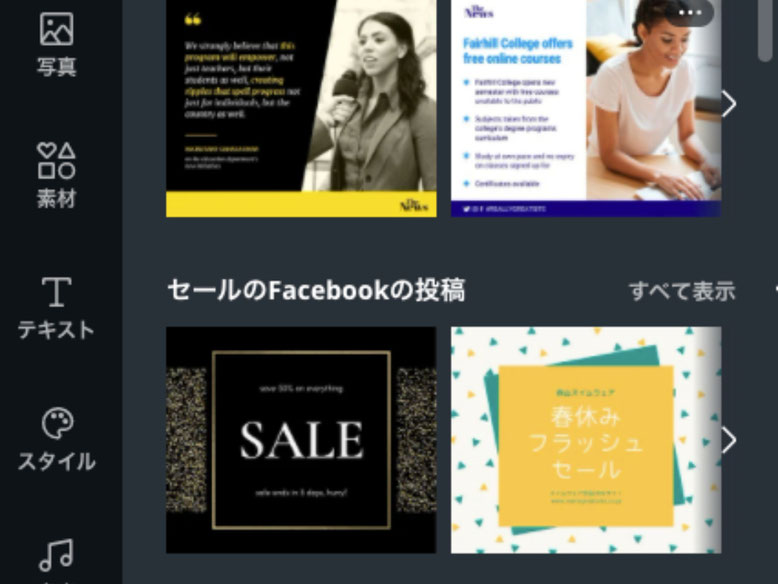
Facebookの投稿の最適なサイズを投稿することもプロっぽくていいですね。
Canvaがモバイルでも出来ますので、ちょっと気にしてみてくださいね。
自分で取った写真をアップロードします
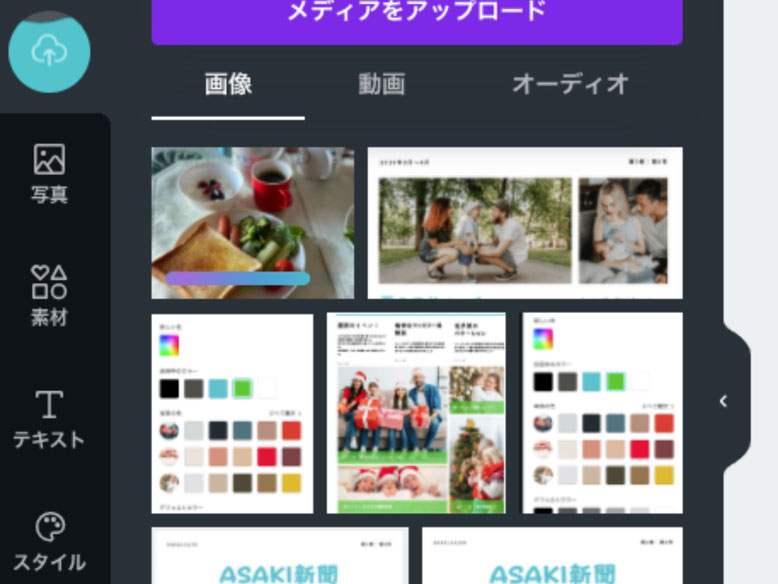
ランチや、ご飯の写真は、現在のスマホでは、綺麗に撮れますね。
筆者はiPhone12 Pro Maxです。
今回はポートレート撮影です。
フォントを選択
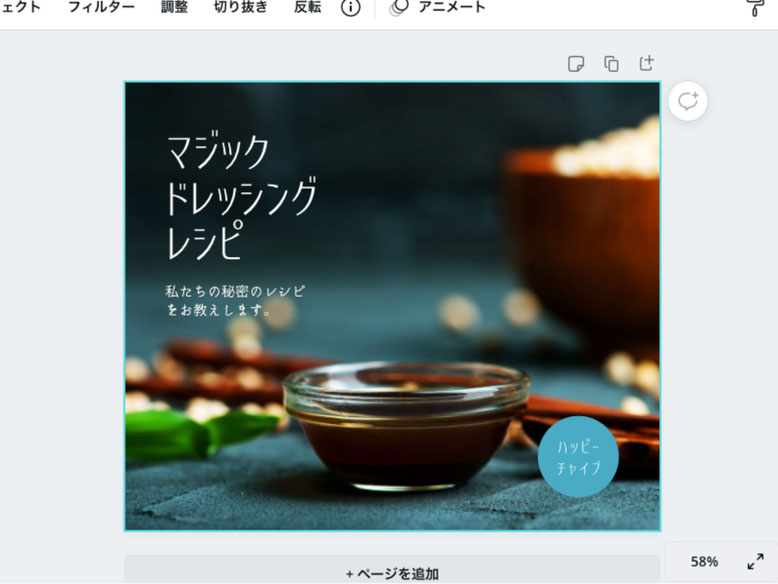
どうでしょうか?
フォントを調整していきます。
タイトルが決まったらフォントを調整
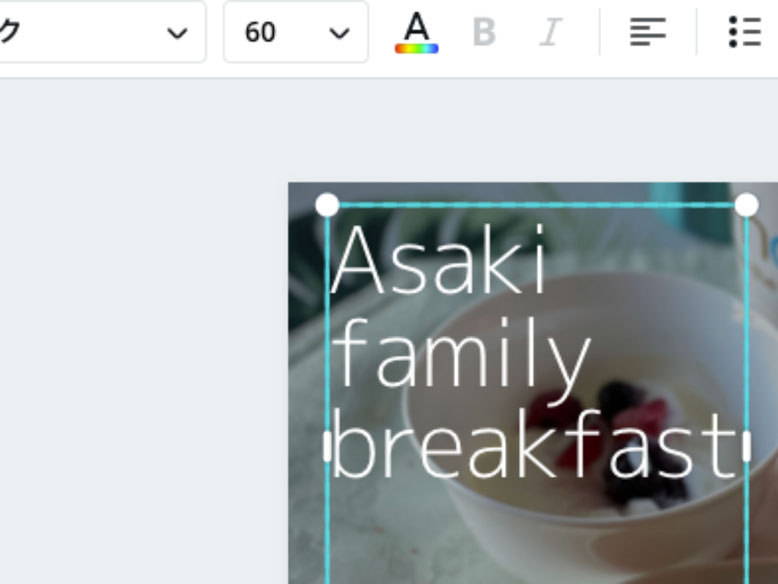
タイトルは短すぎず、長すぎずで考える。
文字の大きさは、タイトルに合わせて決める。
フォントは、悩むのであれば、Canvaの選択で。
その他の文章や文字のフォントを整えます


フォントは統一性をもたせましょう。
出来上がったら、ダウンロードします。
ダイレクトに投稿できます
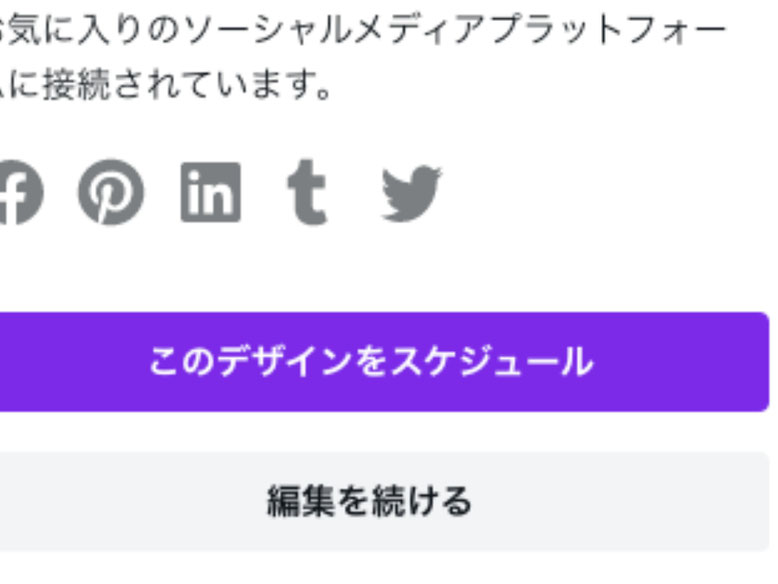
Facebook投稿ですが、TwitterやPinterest、LinkedInなどにもダイレクトに投稿できます。
予約投稿もできます
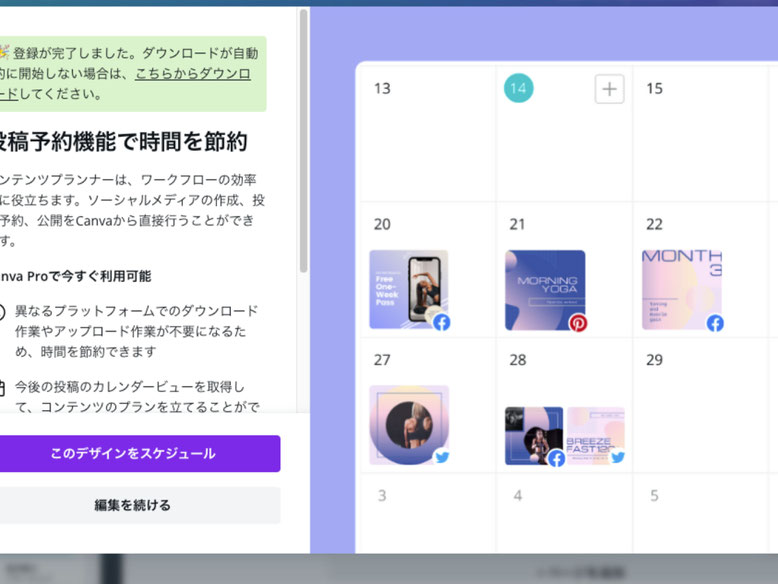
凄いのが、ここです。
ソーシャルメディアの予約投稿ができます。
凄く楽しいですね。
さいごに
インスタント投稿が、Facebookの良さですが、ちょっとの手間は後で効いてきます。
Canvaに慣れてくると、手間をちょっとだけかけることが、気にならず、次のステップへ進みましょう!
