
CanvaでおしゃれなFacebook.Twitterのヘッダー作成
案外思うようにならないFacebookやTwitterTwitterのヘッダー。
で、Canvaを使うと案外痒いところに手が届くヘッダーが作れます。
このスマホシリーズはここで一旦終了です。
明日からはPCを使うでお伝えします。
iPhoneシリーズのCanvaでインスタ、Canvaで名刺、Canvaでロゴ、Canvaでチラシはそれぞれの記事でお楽しみください。
もう、使い慣れてきたみなさんには行程を省きますね。
ではレッスンです。
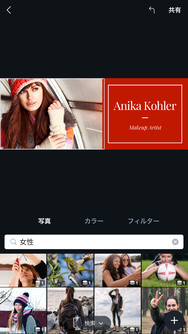
Canvaを開きフェイスブックカバーを選択します。
おしゃれなこの画像を選びました。
下の候補写真は有料なものが多いですが、わずか1ドル程度なので諸々考えるとお気に入りがあれば安価だと思います。
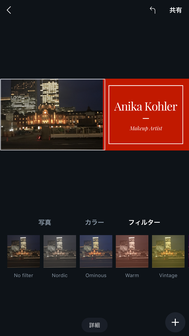
先日東京駅を撮ったのでそれを使って見ました。
で、今日はワンステップアップです。
画像をクリックし、フィルターを選択するとインスタのように数多いフィルターが現れますのでお好きなイメージをアップしてください。
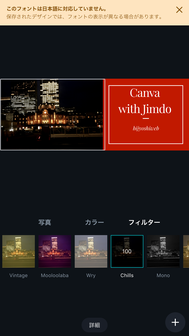
で、私はchillsを選択しました。
右の赤はとてもこの写真とマッチしてるので変えませんがタップして変えることもできます。
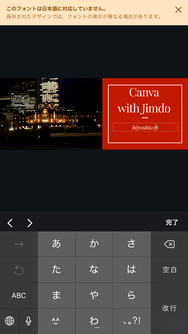
右の文字部分をタップして文字や色を変えてくださいね。
やっぱり赤には白がマッチしているのでそのまま使いました。

で、出来上がりです。
共有でそのままFacebookにアップできます。
他のSNSにもアップできるのでかなり便利ですね。
でこんな感じです!
iPhoneで作ったのですが、ちゃんとパソコンにもマッチしています。
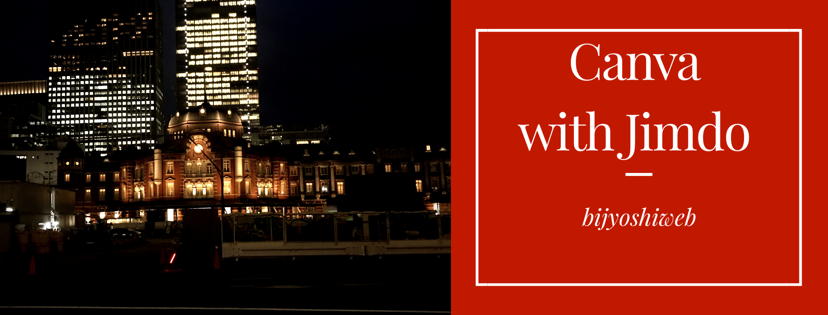
Canvaのデザインは優れている
一からサイズを指定して作成もできますが、スマホで作るならテンプレート選びさえ間違えなければかなりいいものができます。
パソコンシリーズではサイズ指定で自分で最後まで作成は最後にお伝えしますね。
スマホではこの他ポスターや招待状やカード作成も優れていますのでぜひ使って見てくださいね。
おまけでパソコンで作ったヘッダーです



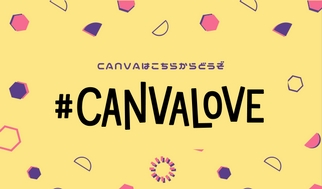
コメントをお書きください