
Canvaの文章編集が、少しづつ変わってますね。
縦書きや、アンダーラインなど、要望が少しづつ取り入れられています。
筆者は文字の大きさを、一文字づつ編集できればいいなと思っています。
Canvaであっても見出しを有効活用しよう
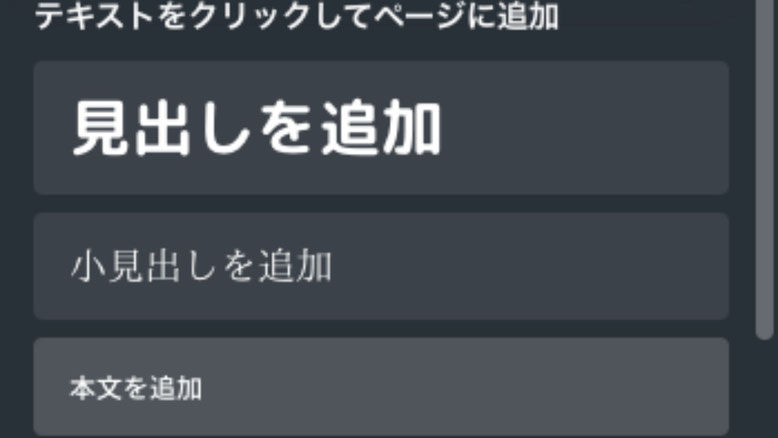
テンプレートの文字を編集する方法を説明します。
もし、プレゼンテーションのように使いたいと言う時は、見出し、小見出し、文章を有効に使いましょう。
その機能がCanvaにもあります。
長すぎる文章は、画像で保存するとスマホでは見づらい
気持ちがこもりすぎて、長々と文章を書くと、よみづらくなるばかりか、スマホでみるととても見づらいものになります。
筆者はiPhone12Pro Maxですが、結構大きいので、iPhone SEだと、また見え方が違います。
自分の持っているスマホの世界が全てではありませんので、ご注意下さいね。
Canvaの見出しの編集方法
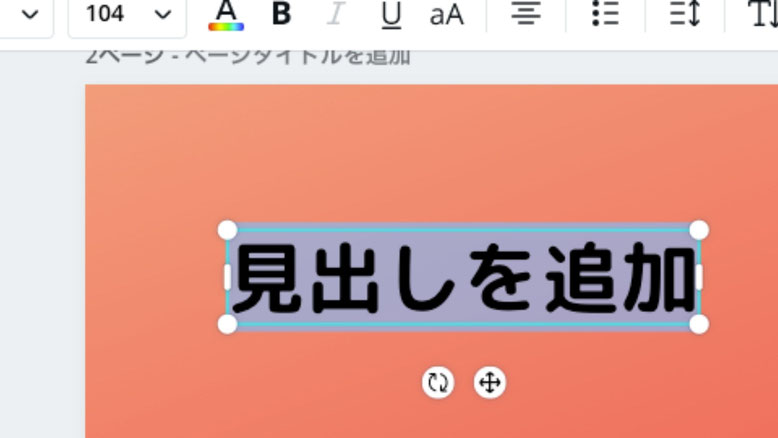
見出しをクリックして、文字を変更します。
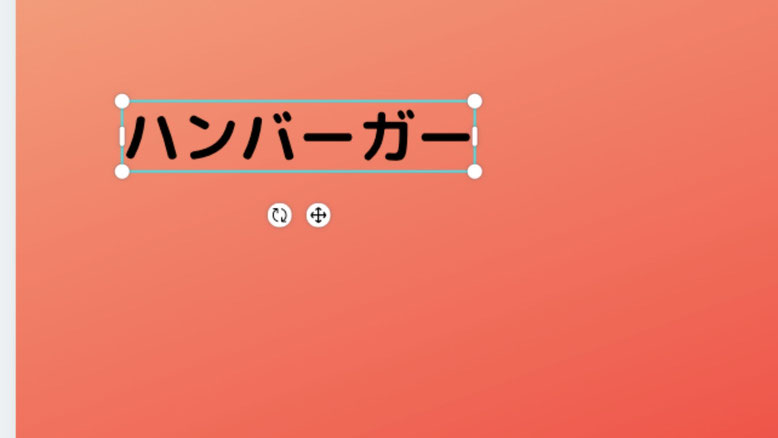
文字を変更したら、ドラッグで、位置を変えます。
十字キーで簡単に移動できます。
フォントを変えて見よう
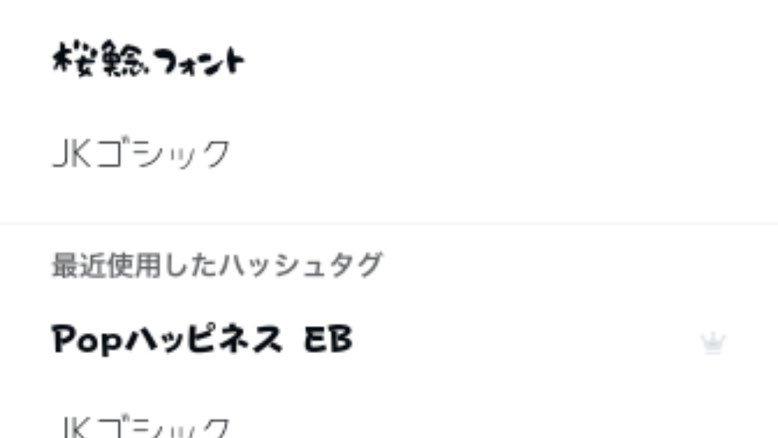
ここでは、popハッピネス EBを選択しました。
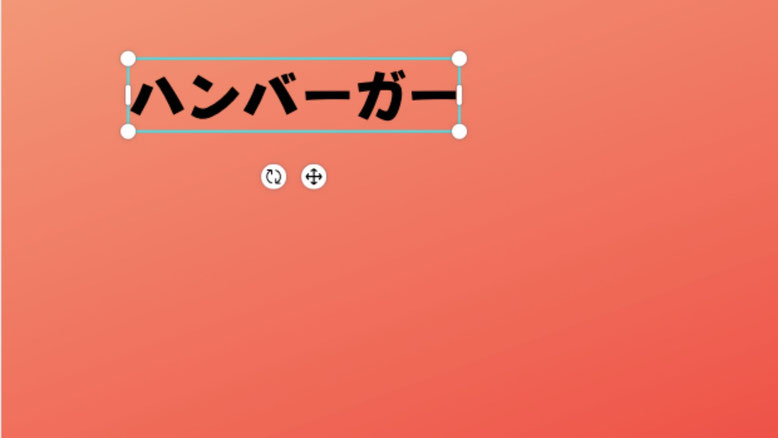
フォントの色を変える
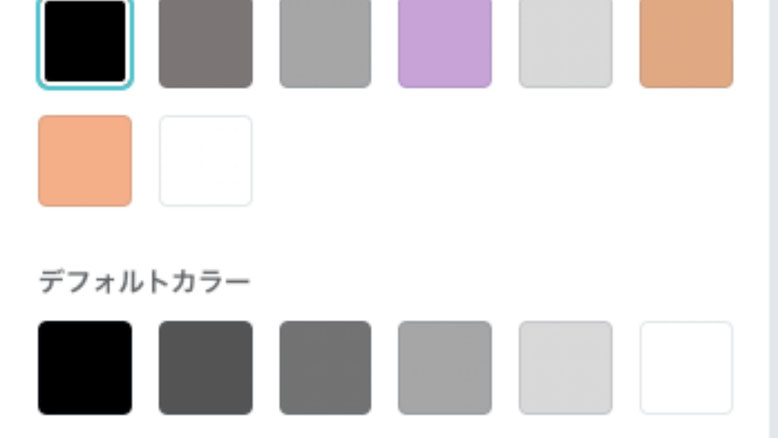
背景の色を考え読みやすい文字を選択しましょう。
YouTuberさんは、ルール無用の掟破りをしますが、アピールする相手を考えて変更しましょう。
フォントの大きさを決めよう
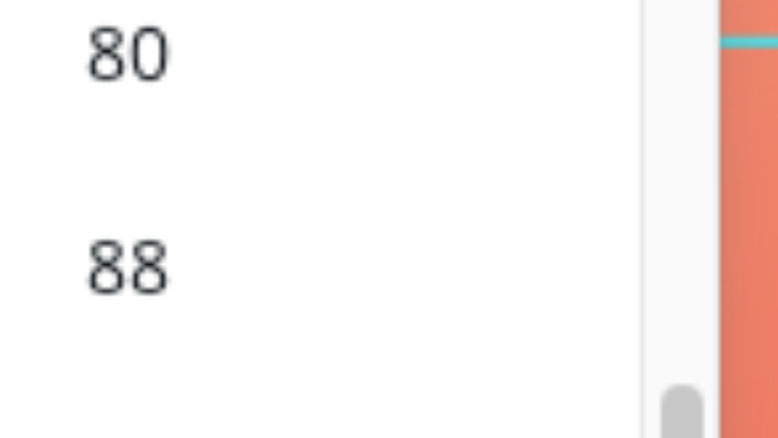
全体の構成やバランスを考えて決めましょう。
小見出し:文字に下線をつけてみよう
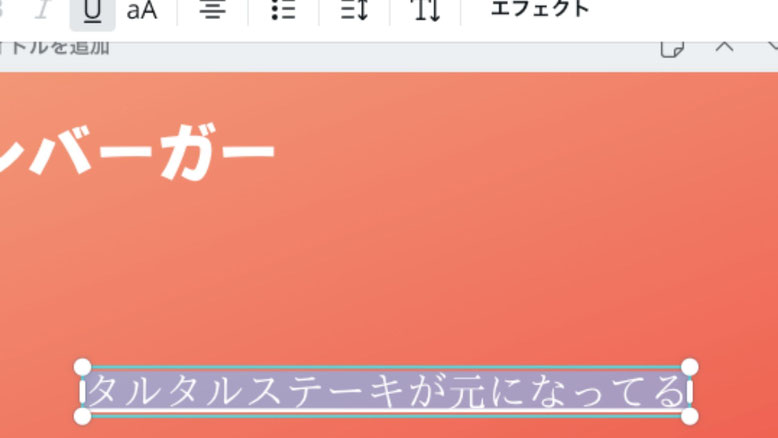
みなさんが、使っているWordやExcelと同じ用ように Uの下に下線がありますので、文章を選択して下線をクリックします。
本文の編集をしよう
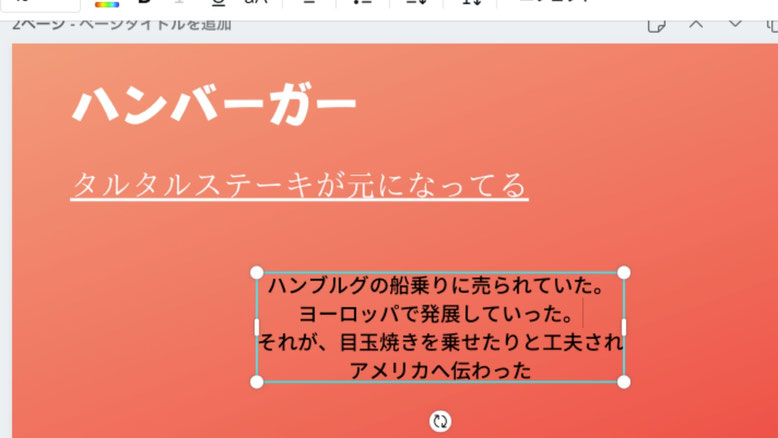
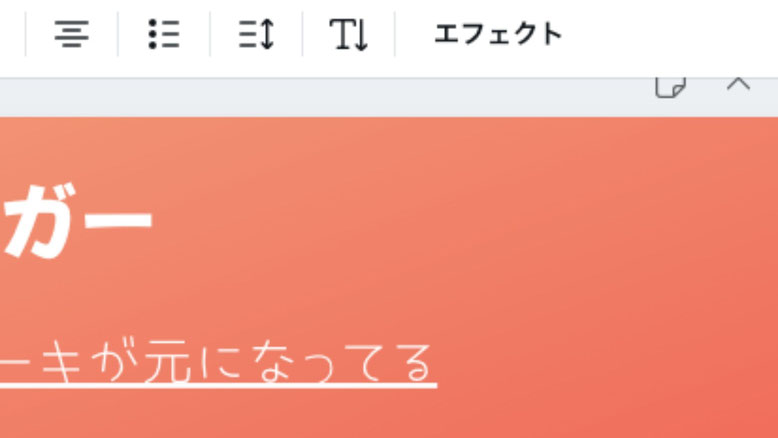
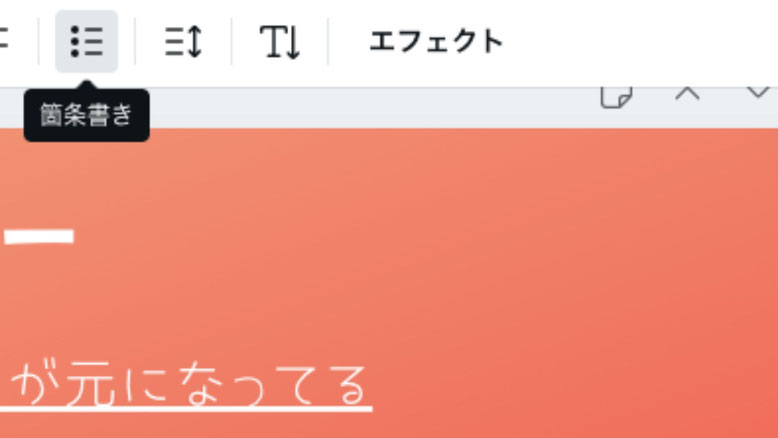
上部のそれぞれのアイコンにマウスを持っていくと、文章の左揃え、真ん中、右揃えを選択できます。
左から2番めのアイコンは箇条書きです。(有効活用しましょう)
3番目は行の高さや、文字幅を調整できます。
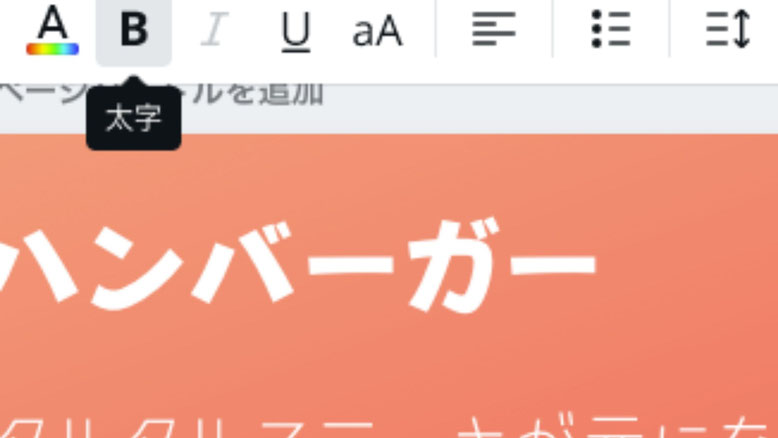
太文字はBのアイコンをクリックして下さい。
まとめ

ハンバーガーを縦にしてみました。
Tの横に上下の矢印のアイコンをクリックすると変わります。
文字を移動し、背景に装飾を透過し、ハンバーガーのロゴを入れてみました。
さあ!みなさんも楽しみながらやってみてください。

コメントをお書きください
ぺんたごん (木曜日, 22 9月 2022 19:46)
文字と下線で色を使い分けることはできますか?
bijyoshiweb (木曜日, 22 9月 2022 20:44)
ぺんたごんさん
CANVAの使い方ですが。CANVA公式サイトでも詳しく説明しています。(ご参考まで)
Q:文字と下線で色を使い分けることはできますか?
A:こちらに詳しく書いてくださっている方がいますので、ご参考にどうぞ
https://toriton.link/tool/canva_fontstyle/
また、公式サイト貼っておきますね。
https://www.canva.com/ja_jp/learn/how-to/